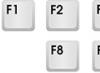Всем приветушки! Сегодня вы узнаете как в скайпе показать свой экран. Скайп — достаточно удобная для использования программа, которая позволяет связываться с людьми с других городов, стран и материков не только посредством печатного текста, но и в видеорежиме. Нередко при этом может потребоваться настроить Skype, чтобы показать свой экран компьютера другим пользователям. Благодаря этой функции возможна не только демонстрация собственного экрана, но и показ способа работы с той или иной программой, а также отображение фото в режиме презентации.
Как в скайпе показать свой экран: 2 варианта
Способ в скайпе показать свой экран, как правило, однотипен, но может немного отличаться, в зависимости от типа «Скайпа».
Первый вариант
- Для начала следует запустить «Скайп » и открыть список своих контактов.
- Далее выбираем нужного собеседника и кликаем правой кнопкой мышки на адресата.
- В выплывающем контекстном меню вы сможете увидеть вкладку «Демонстрация экрана », на которую следует кликнуть и после чего нажать «Позвонить ».

Данная функция осуществима, если разговор еще не был начат.
Второй вариант
- Он подойдет в том случае, если демонстрация экрана необходима непосредственно в процессе разговора.
- Непосредственно в самом темном окне разговора, где видна аватарка собеседника, имеется специальная панель, которая всплывает при наведении на нее курсора мышки.
- В середине панели находится кнопка со значком «+», следует кликнуть на нее левой кнопкой мышки, после чего в появившемся списке выбрать «Демонстрация экрана».

Аналогичным способом проделать эту процедуру можно в меню «Звонки », которое находится в верхней части экрана. Нажав кнопку «Начать » вы сможете показать весь рабочий стол, либо выбрать «Показать окно » после чего отобразиться окно конкретной программы.

Не стоит переживать о том, что кто-то сможет залезть в структуру вашего компьютера, поскольку данная функция лишь предоставляет возможность отображения экрана. Отключить функцию можно простым нажатием на «Остановить показ ».

Однако далеко не каждая версия «Скайпа» дает возможность демонстрировать свое меню, к примеру, в специальной версии для «Виндоус 8» такой функции нет, впрочем, как и многих других. Но при этом вы можете скачать для себя универсальную версию программы, наделенную всеми привычными функциями.
На заметку! Ранее я уже рассказывал как в скайпе добавить новый контакт, советую прочитать. Еще можете прочитать почему тормозит видео в интернете, быть может все из-за слабого сигнала wifi.
На этом у меня все! Теперь вы знаете человеку с которым общаешься. Если не сложно, нажмите на социальные кнопочки, поделитесь со знакомыми информацией, этим вы поможете в развитии блога. А я пожелаю вам крепкого здоровья!
С Ув. Евгений Крыжановский
Сегодня мы, дорогие друзья, будем разбираться, как можно показать свой экран собеседнику в скайпе. Да, такое тоже можно делать. Ведь бывают ситуации, когда во время разговора человеку нужно что-то показать, например, работу в какой-нибудь программе. Таким образом, вы не дадите ему доступ к рабочему столу, он не сможет управлять вашими файлами, папками и программами. Он лишь будет видеть, что делаете вы.
Делается все это очень быстро и несколькими способами, поэтому давайте приступим к практике, чтобы не разводить воду в данной статье.
Демонстрация экрана в новой версии
После того, как skype полностью обновили, данная функция никуда не пропала и управлять ей достаточно просто.
Среди контактов выбираем нужного нам человека и звоним ему:
Внимание! Функция демонстрации экрана активируется только, если вы кому-то позвонили и этот человек ответил. Во всех остальных случаях вы даже нужную кнопку не найдете.
После того, как связь установлена, нажимаем на «плюсик» в нижнем меню
Из выпавшего списка выбираем «Демонстрация экрана»
Посередине окошка кликаем еще раз на одноименную кнопочку:
Если вам необходимо прекратить показывать свой экран и продолжить обычную видео или голосовую связь, то еще раз кликаете на «плюсик» и из выпавшего меню выбираете «Остановить показ».
Демонстрация до начала разговора
Если вы еще не позвонили человеку, но уже заранее знаете, что будете демонстрировать рабочий стол, то можно поступить следующим образом. Заходим в «Контакты» и находим нужный нам. Далее правой кнопкой мыши кликаем по контакту и из выпавшего списка выбираем пункт «Демонстрация экрана…»

После этого у нас выскакивает окошко, которое сообщает, что для того чтобы начать демонстрацию, человеку необходимо все-таки позвонить. Жмем на соответствующую кнопку:

На следующем этапе выбираем, что будем демонстрировать: весь экран либо только одно окошко и после того, как сделаете свой выбор, нажмите на кнопочку «Начать»:

После того, как это сделаете, собеседник увидит, что творится у вас на рабочем столе. Естественно, он должен ответить на ваш звонок.
Как показать свой экран собеседнику во время разговора
Для этого нам понадобится менюшка, которая находится внизу окна видеоразговора. Нажимаем на «плюсик» и из выпавшего меню выбираем пункт «Демонстрация экрана…»

После этого, вместо изображения с вебкамеры собеседник увидит рабочий стол.
Ну и еще один способ тогда вам покажу
Он подойдет, как в том случае, когда вы уже дозвонились собеседнику, так и в том, когда еще не совершали звонок.
Нам всего лишь необходимо нажать в верхнем меню на кнопочку «Звонки» и из выпавшего списка выбрать пункт «Демонстрация экрана».

Демонстрация экрана на телефоне Андроид
Если хотите показать экран с устройства под управлением Андроид, я имею в виду мобильный телефон или планшет, то здесь я могу вас огорчить. Приложение скайпа для Андроид на данный момент не предусматривает данную функцию.
Если же позвонить с компьютера на мобильный телефон, то с Андроида будет прекрасно видно рабочий стол Windows компьютера. С этим проблем не возникнет.
Как прекратить демонстрацию экрана
Для этого есть кнопочка «остановить показ». Она очень хорошо видна на экране, поэтому я даже скриншот представлять не буду.
Ну а на этом все, дорогие друзья, мы с вами сегодня разобрались с очередной фишкой скайпа. Если что непонятно или есть что дополнить, то пишите в комментариях. До новых встреч.
Во время звонка доступны следующие возможности:
Примечание
. При звонке по Скайпу с мобильного телефона некоторые функции звонков могут быть скрыты. Чтобы отобразить их, просто коснитесь экрана.
Android (6.0 и более поздние версии), планшеты с Android, устройства iPhone и iPad
В зависимости от вашей платформы или устройства в звонках Скайпа могут быть доступны дополнительные возможности.
Чтобы увидеть дополнительные параметры, коснитесь кнопки "Еще" :
(в видеозвонках). Переключайтесь между своим видеоканалом и видеоканалами ваших друзей. Коснитесь и удерживайте участника звонка, а затем перетащите его в основное окно звонка.
Во время группового звонка коснитесь и удерживайте участника, а затем выберите команду Отправить сообщение .
Отключайте звук
или (в групповых звонках). Коснитесь и удерживайте любого участника звонка и отключите звук или удалите его из звонка. Если вы отключите звук участника или удалите его, он получит уведомление или .
Скайп для Windows, Mac, Linux, браузера и Скайп для Windows 10 (версия 14)
В зависимости от вашей платформы или устройства в звонках Скайпа могут быть доступны дополнительные возможности. Вот что еще можно сделать в меню.
Выбирайте отображаемых собеседников (в видеозвонках). Переключайтесь между своим видеопотоком и видеопотоками друзей. Для этого нажмите и удерживайте кого-то из участников, а затем перетащите его в основное окно звонка.
Изменяйте размер предварительного просмотра видео . Во время видеозвонка наведите указатель мыши на область предварительного просмотра видео и используйте маркер расширения , чтобы увеличить или уменьшить ее.
Переключайтесь между камерами (в видеозвонках). Во время видеозвонка щелкните правой кнопкой мыши свой аватар, чтобы выбрать другую камеру.
Общайтесь индивидуально с участником группового звонка . Во время группового звонка щелкните участника правой кнопкой мыши и выберите команду Отправить сообщение .
Отключайте звук или удаляйте участников из звонка (в групповых звонках). Наведите курсор на любого участника и щелкните стрелку вниз рядом с его именем, чтобы отключить звук или удалить человека из звонка. Если вы отключите звук участника или удалите его, он получит уведомление Другой участник отключил ваш микрофон или Другой участник удалил вас из звонка .
Готовы узнать больше?
Как включить демонстрацию экрана в Скайпе, что это вообще такое, и почему эта опция вызывает у большинства людей благоговейное восхищение – об этом мы и поговорим в нашей статье прямо сейчас.
Некоторое время назад многим специалистам приходилось объяснять сложные инструкции, презентации и схемы при помощи только текста и голосовой связи (то есть практически «на пальцах»), потому что других вариантов у них просто не было. Ясно, что такое положение дел могло отрицательно сказаться и на качестве обучения, и на эффективности работы. Теперь всё совсем по-другому.
Как сделать демонстрацию экрана в Скайпе?
Для того, чтобы всё заработало, надо выполнить следующее:

- Как отключить демонстрацию экрана в Skype? Для того, чтобы прекратить прямой эфир, достаточно нажать «Остановить показ».
Еще один лайфхак - ты можешь дать доступ к определенного окну, а не к всем страницам рабочего стола. Жми на пункт сверху (как на скриншоте), выбери из вариантов «Предоставить общий доступ к окну». Готово!

Как показать демонстрацию экрана в Скайпе со звуком?
Ты сможешь транслировать свой рабочий стол и параллельно что-то рассказывать и комментировать. Однако учти, что Skype работает в одноканальном режиме – то есть не может одновременно передать звук и с микрофона, и с компьютера.
Как посмотреть демонстрацию экрана в Skype?
Специальных усилий для этого прилагать не нужно – если ты выступаешь в качестве зрителя, перед тобой просто возникнет соответствующая картинка на дисплее. Смотри внимательно.
Если вдруг случилась неприятность, и , - изучи наши рекомендации в тематической статье.
Основные проблемы с демонстрацией экрана в Скайпе
Разберем самые часто встречающиеся ситуации, когда трансляции вызывают затруднения:
- Ничего не началось. Это значит, что параметры «прямого эфира» неактивны. Вспомни, что для успешной передачи надо совершить голосовой или видеозвонок.
- Нет видеосигнала. Очень желательно обновить мессенджер до наиболее свежей версии.
- У тебя «показывается», а у собеседника – нет. Советуем сделать то же, что и в предыдущем пункте – убрать устаревшую версию приложения и обновиться.
- Вылетает Скайп при демонстрации экрана. Это связано, скорее всего, с плохим интернетом. Убедись, что скорость сигнала является достаточно сильной, и он не прерывается. К тому же нелишним будет закрыть все программы, которые тебе в данный момент не нужны, и мешают работе.

Почему иногда не получается показывать экран другому абоненту?
- У него стоит «невидимый» статус;
- Он не вышел на связь.
- У тебя нет подписки на Skype Premium, а ты собираешься транслировать эфир нескольким пользователям.
- Ты забыл выключить видеозвонок перед тем, как запустить демонстрацию.
- Ужасное качество интернет-соединения.
В другой нашей статье мы рассказываем, и зачем вообще это может понадобиться.
Напоследок подытожим неоспоримые достоинства данной опции мессенджера:
- Является бесплатной для одного человека (хотя пакет Premium будет уже платным, то он стоит своих денег, если тебе по долгу службы требуется функция показа для аудитории из нескольких людей).
- Возможность вести деловые переговоры удаленно.
- Простота и удобство использования.
- Если освоить данную функцию, можно устроить для родных и близких незабываемые сюрпризы и поздравления, если подготовить всё заранее.
Очень часто во время диалога в Скайпе со своим собеседником возникает очень актуальный вопрос, как показать свой экран в Скайпе? Возможно, вам нужно объяснить, как устанавливать ту или иную программу, что делать в игре для её успешного прохождения, либо обсудить планируемое путешествие, просматривая Google Maps?
Если рассмотреть с моей стороны, то считаю данную функцию очень полезной! Когда меня просят помочь по компьютеру, то нужно видеть что делает пользователь и какие ошибки у него появляются. Если пользователь не знаком с программами для удаленного управления компьютером, тогда самым простым выходом – через скайп. Конечно, есть минус – нельзя совершать какие-либо действия на компьютере, но во время просмотра экрана через скайп, можно говорить, куда нажать. Я редко встречал интернет-пользователя, у которого не установлена программа Skype, как средство общения со своими близкими.
Я расскажу про несколько вариантов, каким образом это можно осуществить, после чего вы сможете выбрать наиболее удобный и понравившийся способ.
Но перед тем, как перейти к обсуждению, хочу сказать что функция групповой демонстрации экрана работает только с учётной записью Skype Premium. Если у вас слабый интернет, тогда выключите все программы, которые могут обновляться, например, антивирус. В старых версиях скайпа такой функции не было, поэтому если у контакта не получается показать экран, посоветуйте ему обновить скайп.
Вот теперь можно приступать!
Демонстрация экрана в Skype
Первый способ. Заходим в Skype под своим логином и паролем, видим в левой части экрана список ваших контактов. Выбираем нужного человека и кликаем по его имени правой кнопкой мыши. В выпадающем окне можно увидеть большое количество всевозможных функций. Нас интересует та, которая носит название: «Демонстрация экрана». Нажимаем на этот пункт.

Открывается диалоговое сообщение, где нажимаете «Позвонить».

Как вы поняли, чтобы отобразить свой экран, вам надо сначала позвонить. Будет это аудиозвонок или видеозвонок – без разницы.
Как только контакт примет ваш звонок, у вас на экране появится окно, где нажимаете «Начать», чтобы показать экран в скайпе. Если передумали, то соответственно нажимаете «Отмена».

Также в программе можно указать, какую открытую программу или окно вы хотите, чтобы контакт увидел. На скриншоте выше и ниже у меня отображается 2 экрана, потому что у меня два монитора (ноутбук + монитор).

Существует второй способ , как показать экран в Скайпе. Действуем следующим образом: когда вы ведете переговоры через Skype, перед вами на черном фоне располагается либо видеотрансляция человека в режиме реального времени, либо его фотография (аватар). Снизу открытого окна, есть кнопка, которая по своей форме напоминает математический знак плюс. Нажимаем на неё. Во всплывающем списке следует щелкнуть мышкой по пункту: «Демонстрация экрана».

Если вас устраивает тот экран, который будет отображаться в виде миниатюры (то есть вы увидите то, что будет видеть ваш собеседник), просто нажмите «Старт» («Начать»).
Чтобы остановить трансляцию экрана, кликаем по кнопке: «Остановить показ». При отключении показа экрана, связь с контактом не обрывается!

Кстати, стоит обратить внимание на то, что во время показа экрана, ваш собеседник также может транслировать вам свой экран, либо себя. Если в разговоре участвуют более двух человек – это уже конференция. В этом случае продемонстрировать свой экран возможно, только если у вас есть учётная запись – Skype Premium.
Чуть не забыл. Также активация функции показа есть в верхнем меню. Нажимайте «Звонки» — «Демонстрация экрана…», а уже дальше вы всё знаете.

Кстати, на официальном сайте есть ответы на различные вопросы, которые касаются этой статьи, вот .
Тема статьи, как показать свой экран в Скайпе, полностью раскрыта, думаю, что рассказал подробно. Если есть вопросы, то задайте их в комментариях. До новых встреч!